윈도우 블루투스 자동 연결 설정하기
최근 블루투스 기능을 활용하는 많은 사용자들이 자동 연결 기능에 대해 궁금해하고 있습니다. 특히, 다양한 기기에서 블루투스를 사용하는 경우 자동으로 연결되는 것이 매우 편리하기 때문입니다. 이 글에서는 윈도우에서 블루투스의 자동 연결 설정 방법에 대해 상세히 알아보겠습니다.
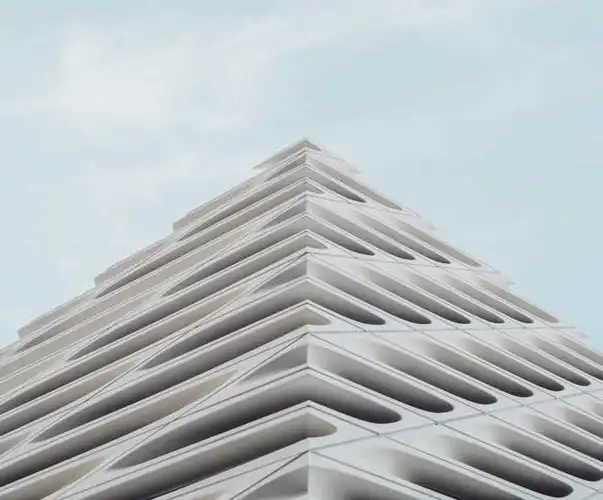
문제 발생 상황
블루투스 헤드폰이나 스피커를 사용하다 보면 끊김 현상이나 자동 연결 문제가 발생할 수 있습니다. 예를 들어, 처음에는 정상적으로 사용하다가 갑자기 블루투스 기기가 자동으로 연결되지 않는 경우가 있습니다. 이러한 현상은 여러 가지 요인에 의해 발생할 수 있으며, 대체로 설정이나 드라이버 문제와 관련이 깊습니다.
- 다른 블루투스 기기에서는 정상 작동
- 처음 연결이 잘 되는 경우도 있음
- 이튿날 다시 연결 시도 시 페어링 실패
이처럼 불편한 경험을 최소화하기 위해 블루투스 자동 연결 설정을 확인하고 조정해야 합니다.
자동 연결 설정 방법
자동 연결이 이루어지지 않는 경우, 간단한 설정 조정으로 문제를 해결할 수 있습니다. 다음 단계를 통해 설정을 변경해보세요.
1. 장치 관리자 열기
첫 번째 단계는 장치 관리자를 열어 블루투스 장치의 속성을 확인하는 것입니다. 다음의 방법으로 접근할 수 있습니다:
- 키보드에서 Win + X를 동시에 누릅니다.
- 나타나는 메뉴에서 장치 관리자를 선택합니다.
2. 블루투스 장치 찾기
장치 관리자에서 블루투스 항목을 찾아 해당 장치를 클릭합니다. 여러 제조사의 드라이버가 설치되어 있기 때문에, 자신의 블루투스 장치를 확인해야 합니다. 예를 들어:
- USB 동글: Generic Bluetooth Radio
- 퀄컴 블루투스: Qualcomm
- 인텔 블루투스: Intel
3. 전원 관리 탭 조정
올바른 장치를 선택한 후, 해당 장치의 속성을 클릭합니다. 여기에서 전원 관리 탭을 찾습니다. 이 탭에서 ‘전원을 절약하기 위해 컴퓨터가 이 장치를 끌 수 있음’ 항목의 체크 박스가 활성화되어 있다면, 이 체크를 해제해야 합니다.
- 속성 창에서 전원 관리 탭을 클릭
- ‘전원을 절약하기 위해 컴퓨터가 이 장치를 끌 수 있음’ 체크 해제
이 과정을 마친 후에는 장치 관리자를 닫고, 블루투스 장치를 다시 연결해보시기 바랍니다.
결과 확인
위의 설정을 완료한 후, 블루투스 장치를 다시 켜보면 자동으로 연결되는지 확인할 수 있습니다. 만약 여전히 문제가 발생한다면 추가적인 드라이버 업데이트나 다른 USB 포트에 연결하는 방법도 고려해보세요.
이처럼 블루투스 자동 연결 문제는 간단한 설정 변경으로도 해결할 수 있습니다. 사용자들이 겪는 다양한 블루투스 연결 문제는 위의 방법을 통해 대부분 해결할 수 있으며, 다른 방법들을 시도하기 전에 우선 이 방법을 적용해 보시기를 권장합니다.

마무리
블루투스 기기는 우리 생활에서 점점 더 중요해지고 있습니다. 따라서 이러한 기능을 원활하게 사용하는 것이 매우 중요합니다. 위에서 소개한 방법들을 통해 블루투스의 자동 연결 기능을 제대로 활용하실 수 있기를 바랍니다. 사용 중 문제가 발생할 경우, 장치 관리자에서 설정을 다시 한 번 확인해 보세요. 또한, 블루투스 기기의 드라이버 업데이트가 필요할 수도 있으니, 항상 최신 버전을 유지하는 것이 좋습니다.
이제 블루투스를 보다 편리하게 사용하실 수 있기를 바라며, 블루투스 관련하여 궁금한 사항이 있다면 추가적인 정보를 찾아보시기 바랍니다.
질문 FAQ
블루투스 장치가 자동으로 연결되지 않는 이유는 무엇인가요?
블루투스 장치의 자동 연결이 되지 않는 경우, 전원 관리 설정이나 드라이버 문제가 원인일 수 있습니다. 이 설정을 확인하고 조정하는 것이 중요합니다.
블루투스 연결 문제를 해결하려면 어떻게 해야 하나요?
연결 문제가 있을 경우, 장치 관리자의 전원 관리 옵션을 조정하고 드라이버를 최신 상태로 유지하는 것이 필요합니다. 이렇게 하면 문제를 해결할 확률이 높아집니다.